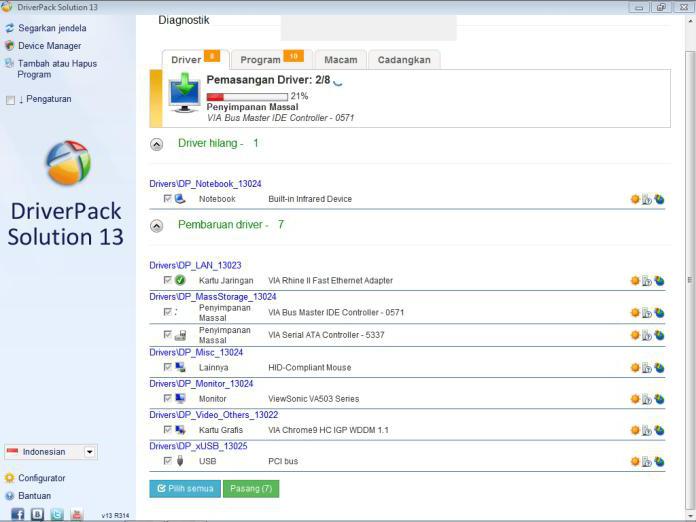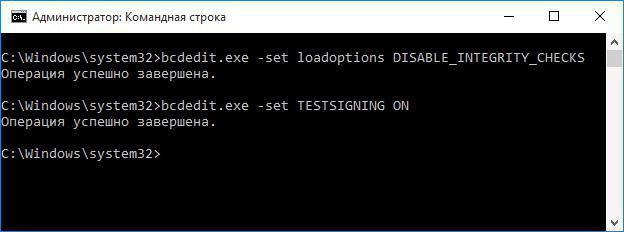Automatická inštalácia ovládačov. Inštalácia ovládačov
Automatická inštalácia ovládačov je otázka,čo skutočne znepokojuje väčšinu používateľov po nastavení systému Windows. Jedná sa o program, pomocou ktorého operačný systém môže komunikovať s rôznymi počítačovými zariadeniami.

Prečo je to potrebné?
Ak neexistuje zodpovedajúci ovládač (preslang len "palivové drevo"), operačný systém jednoducho nevie, ako pracovať so zariadením. A často nerozumie tomu, čo skutočne je pre adaptáciu a pre to, čo je potrebné. Z tohto dôvodu sa musí dôkladne zvážiť proces inštalácie ovládačov. V opačnom prípade nebudete mať úplné potešenie z práce na počítači.
Ako nakonfigurovať softvérový balík
V ideálnom prípade by sa mala inštalácia ovládača uskutočniť v systémetakýto postup: softvér čipovej sady na základnej doske, potom nastavenie grafického adaptéra (diskrétny alebo zabudovaný) a po zostávajúcich komponentoch.
Ako to urobiť s diskom?
Vlastné dosky samy o sebe sú veľképočet zariadení. Napríklad ovládač USB 3.0, sieťová karta, zvuková karta. Všetky tieto ovládače môžu byť pohodlne inštalované priamo zo špeciálneho disku, ktorý sa dodáva s počítačom alebo základnou doskou. Bolo by rozumné vytvoriť kópiu určeného disku.
Nájdeme súbor s názvom Setup.exe (Autorun.exe, Run.exe, je tiež možné vyriešiť * .msi), spustiť ho. Prejdite na kartu Ovládače. Prijať podmienky. Prebehla automatická inštalácia ovládačov.
Programy pre periférne zariadenia (napríklad pre tlačiareň)sú stanovené podobne. Niekedy môže byť potrebné najskôr nainštalovať ovládač a potom ho pripojiť. Najčastejšie sú k dispozícii príslušné odporúčania na obale.

Ako môžem skontrolovať, či sú všetky ovládače pre zariadenia už nainštalované?
Aby sme zvládli úlohu,musíte spustiť ponuku Štart, potom zvoliť Počítač, kliknúť pravým tlačidlom na kontextové menu a prejsť na položku Vlastnosti. Taktiež môžete otvoriť okno "Systém" stlačením kombinácie klávesov Win + Pause / Break. Potom vyberte položku "Správca zariadení". Ak je všetko vykonané správne, uvidíte obrázok bez žltých otáznikov, teda bez neznámych zariadení. Preto všetky mechanizmy, ktoré sú pripojené k počítaču, už dostali svoje vlastné "palivové drevo".
Automatická inštalácia ovládačov. Bezplatná inštalácia z oficiálnych stránok
Ďalšia metóda je dobrá, ak stez nejakého dôvodu nemáte na základnej doske alebo na počítači inštalačný disk, o ktorom sme diskutovali vyššie. Pozitívnou stránkou tejto situácie je, že oficiálna webová stránka výrobcu umožňuje získať najnovšie verzie ovládačov. Ak ste sa tiež nevie, čo doska je nainštalovaná v počítači, je najjednoduchší spôsob, ako zistiť - otvorenie prípadu počítača a pozrieť sa na značenie na doske. Tieto informácie sú zvyčajne umiestnené na najvýznamnejšom mieste a tiež sú označené veľkými písmenami.

Tu je výrobca vašej základnej dosky. Ak sa chcete dozvedieť nielen o modeli základnej dosky, ale aj o jeho otvorení, použite program CPU-Z. K dispozícii je aj praktická prenosná verzia. Stiahnite a spustite program. Na karte Mainbord nájdete výrobcu a modelu dosky.
S notebookom rovnako. Pôjdeme na stránku výrobcu tohto zariadenia, prejdite na stránku "Podpora" a vyhľadajte svoj model. V súčasnosti vyberáme operačný systém nainštalovaný na prenosnom počítači a stiahneme všetky ovládače.
Rozbaľte prevzaté archívy. Nainštalujte ovládače spustením programu Setup.exe. Vyššie opísané metódy môžu robiť asi 95 percent prípadov. A čo zostávajúcich 5 percent, zvážte nižšie.
Aktualizácia ovládačov produktu Intel
"Palivové drevo" sme úspešne nainštalovali, ale niekedy (donapríklad každý rok), bolo by dobré ich aktualizovať. Rôzni výrobcovia neustále zdokonaľujú a zlepšujú softvér svojich produktov. Významne rozširujú svoju funkčnosť prostredníctvom vydania nových verzií ovládačov. Preto je vhodné inštalovať ich.
Skontrolujte nové verzie ovládačov na stránkachvýrobcu základnej dosky alebo počítača. V mnohých prípadoch ich však môžete prevziať z webovej stránky spoločnosti Intel. Na vyhľadávacom paneli prehliadača zadajte "Podpora Intel". Ďalej vo výsledkoch vyberte možnosť "Aktualizovať ovládače Intel". Dostaneme sa na stránku, kde "kontrolujeme náš systém pre aktualizácie".
Ak toto tlačidlo nevidíte, skúste toprispôsobiť Java. Zvyčajne vám bude ponúknuté prevzatie tu. Nainštalujte ho kliknutím na odkaz, ktorý ste navrhli. Po dokončení konfigurácie Java reštartujte prehliadač, aby ste ho aktivovali.

Aktualizácia ovládačov AMD
Ak má váš počítač procesor alebospoločnosť AMD pre grafickú kartu, môžete stiahnuť a nainštalovať najnovšie ovládače z webových stránok spoločnosti. Na ňom budete ihneď ponúknuť novú aktualizáciu grafických kariet a procesorov. Máme záujem o kartu "podpora a ovládače AMD". Musíte vybrať CENTRUM PREVÁDZKY DRIVERS.
Ak chcete automaticky určiť ovládače, ktoré potrebujete, stiahnite si a nainštalujte ich, kliknite na položku Prevziať teraz v príslušnej časti. Spustite stiahnutý súbor a postupujte podľa pokynov.
Automaticky nájsť a nainštalovať ovládače

Nad tým sme zistili, čo je vodič a ako s ním pracovať, ale to nie je všetko. Ďalej sa pozrieme na programy, pomocou ktorých môžete automaticky nainštalovať ovládače.
Riešenie DriverPack. Epotom zadarmo program pre automatickéinštalácia ovládača. Je pozoruhodné, že môže fungovať bez prístupu na internet, pretože toto riešenie je vybavené pôsobivou databázou rôznych ovládačov. Môžete tak výrazne urýchliť proces preinštalovania operačného systému a ušetriť obrovský čas.
S týmto programom sa automaticky inštalujevodiči sa zmenia na príjemnú dovolenku. Spustíte program, nezávisle určuje všetky zariadenia a ovládače, potom kliknite na tlačidlo "Inštalovať všetko", všetko ostatné pre vás bude tento skvelý nástroj. V arzenáli programu existujú mechanizmy na kontrolu úrovne naliehavosti ovládačov, vďaka čomu môžete aktualizovať nainštalované ovládače na nové pomocou niekoľkých kliknutí myšou. K dispozícii je aj automatická inštalácia ovládačov systému Windows XP.

Ďalší program - Riadiaci robot. S ním môžete automaticky nainštalovať ovládačeWindows 7. Bude automaticky skenovať počítač a poskytnúť zoznam zariadení s nainštalovaným "palivovým drevom". Zobrazia sa tiež ovládače, pre ktoré bol nástroj nájdený. Po dokončení analýzy program ponúkne stiahnutie a následne ich nainštaluje automaticky.
K dispozícii je obrovská základňaÚdaje, ktoré obsahujú najnovšie verzie oficiálnych ovládačov, definujú viac ako 100 000 zariadení. Program získal zrkadlá na serveroch výrobcu "palivového dreva" - môžete si ich stiahnuť, ak webová lokalita výrobcu nie je k dispozícii. Pre program je vyvinutý crack.
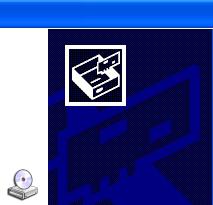
Uniblue DriverScanner. Je to vývoj, ktorý je doslova potrebný pre všetkých.užívateľov. Tento program je naozaj užitočným nástrojom pre váš operačný systém. Slúži na úspešné vyhľadávanie a okamžité stiahnutie chýbajúcich systémových ovládačov. Tiež je možnosť ich aktualizácie realizovaná.
Program vám umožňuje vykonať úplnú zálohukópiu systémových ovládačov v prípade problémov s operačným systémom alebo problémy s prístrojom po postupe pri aktualizácii "palivového dreva". Môžete obnoviť systém a vrátiť ho do pracovného stavu. Program má jasné a príjemné používateľské rozhranie.
Tento softvér vám umožňuje skenovať systém a vyhľadávaťzastarané ovládače, stiahnite si najnovšie verzie, vyberte počet súčasných sťahovaní, pozrite si stav "palivového dreva". A tiež sledovať proces skenovania, vytvárať záložné kópie predtým nainštalovaných ovládačov. Pomocou tohto systému môžete obnoviť systém po zlyhaní, minimalizovať programové rozhranie v systémovej lište alebo na paneli úloh, pozrite si špeciálnu poznámku v zásobníku, použite zrozumiteľné a užívateľsky prívetivé rozhranie.
A na záver
Okrem vyššie uvedených programov existuje mnoho ďalších riešení, ktoré pomôžu zistiť všetky zariadenia v osobnom počítači výberom optimálnych ovládačov pre ne.
Voľba je vždy vaša. Hlavnou vecou nie je zabudnúť na dôležitosť spustenia všetkých zariadení v počítači.