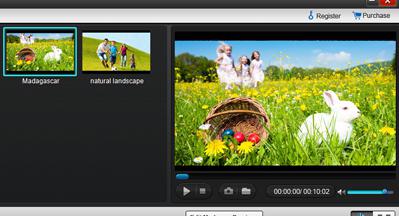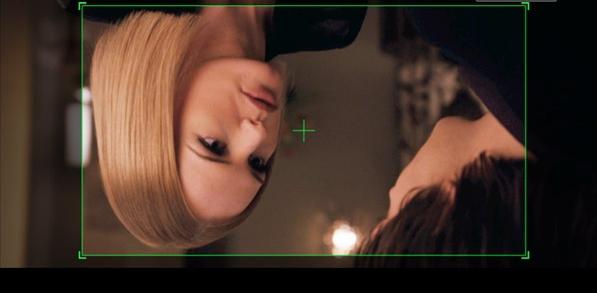Ako komprimovať video bez straty kvality?
V digitálnom svete môžu byť video súboryzvážte jednu z najťažších a ťažkopádnych a niekedy je potrebné ich skomprimovať. Spravidla znižovanie veľkosti vedie k strate kvality produktu získaného na výstupe. Môže sa však minimalizovať alebo dokonca sa snažiť úplne vyhnúť. Veľmi často sa používatelia jednoducho zastavia, keď sa prvýkrát stretnú s digitalizáciou videa. Zdá sa zvláštne, že normálne video s trvaním len pol hodiny môže trvať asi desať gigabajtov. A ak existuje niekoľko takýchto klipov, nebudú mať dostatok diskov na ich ukladanie. Existuje nejaký spôsob, ako komprimovať video bez straty kvality?
Áno, môžete to urobiť pomocouprogram VirtualDub. Pomocou vstavaných kodekov sa veľkosť videoklipov môže dostať na prijateľnú úroveň bez straty kvality obrazu. Tento program je bezplatný a dá sa ľahko prevziať buď z lokality vývojára, alebo z ľubovoľného katalógu slobodného softvéru. Okrem toho VirtualDub už dlhodobo obsahuje rozhranie ruského jazyka, preto nebudú ťažké pochopiť tento program vôbec.
Pred skomprimovaním filmu bez straty kvality,musíte ho otvoriť v inštalovanom programe, ktorý je popísaný vyššie. Vo svojom okne sa otvorí prvý snímok nahraného videa. Ponechajte audio stopu tak, ako je, bez akýchkoľvek zmien. Ak to chcete urobiť, kliknite na položku Audio a kliknite na položku Direct stream copy. Ak chcete spracovať tok videa, musíte stlačiť tlačidlá Video a Full Processing mode.
Ďalším krokom je, ako stlačiť video bez stratykvalita je voľba typu kodeku na kompresiu. Najoptimálnejšou voľbou je DivX. Môže komprimovať filmy bez poškodenia ich kvality. Navyše takto získaný klip je možné prehrávať nielen na počítači, ale aj na bežnom domácom DVD prehrávači. Preto opäť kliknite na tlačidlá Video a kompresie a v zozname kodekov, ktoré sa zobrazia, zvoľte DivX Pro 5.0.3 kodek. Potvrďte svoju voľbu kliknutím na tlačidlo Konfigurovať.
V pokračovaní postupu, ako komprimovať video bezstratu kvality, mali by ste mať dodatočné okno na konfiguráciu vybraného kodeku. Políčko začiarknite na karte Profil, malo by to byť pred možnosťou Use Bidirectional Encode. Teraz musíte prejsť na kartu Všeobecné parametre a nastaviť hodnoty všetkých posuvníkov tam na Normal.
Potom vyberte na karte Bitové parametrePrvý multipass, prvý priechod, čo znamená "Kompresia viacerých pasov, prvá priechodka". Potom musíte nastaviť parametre dátovej rýchlosti: čím vyššia je, tým lepšia bude kvalita komprimovaného videa. Všetky ostatné parametre by mali zostať nezmenené. Potom raz kliknite na tlačidlo OK a potom znova.
Dlho očakávaný moment prišiel: Ďalším krokom je presné spôsoby kompresie videa bez straty kvality. V ponuke vyberte možnosť Súbor a potom položku Uložiť ako AVI. Po operácii, dostanete výstupný súbor je malý, ale je to streaming len informácie, ale stále nemá videá. Teraz budeme musieť znovu zadať nastavenia kodeku, ktoré sú na karte s názvom bitrate parametrov, a tentoraz na výber zastaviť na mieste Multipass, nth pass, ktoré treba chápať ako "kompresia Multi-vzorky n-ny prepustí." Dvojitým kliknutím na tlačidlo OK znova uložte film vo formáte AVI. Niečo ako dvojité spracovanie videa všeobecne vyžaduje trochu viac času, ale klip zároveň nestratil v kvalite, ale jeho objem sa zníži na niekoľko rádov.
Ak neviete stlačiť AVI bez stratyKvalita, skúste tento rovnaký program urobiť nasledovné: za prvé, zo zoznamu kodekov Pobyt Xvid MPEG-4 kodek, a potom kliknite na tlačidlo Konfigurovať. Prepnutie do režimu cieľovým dátovým tokom, kliknutí v novom okne pre Targetquantizer, a posunutím jazdca smerom doprava. Potom kliknite na Ďalej pole príslušného tlačidla sa zobrazí nové okno, kde hľadať presné ponuke Motion k inštalácii 6 - Ultra High, a režim WHQ 4 make inštalácia WideSearch. Ďalej, v tomto a nasledujúcich 2 oknami je nutné stlačiť tlačidlo OK. Ďalej otvorte video súbor a previesť ho kliknutím na tlačidlo Uložiť ako v ponuke Súbor.