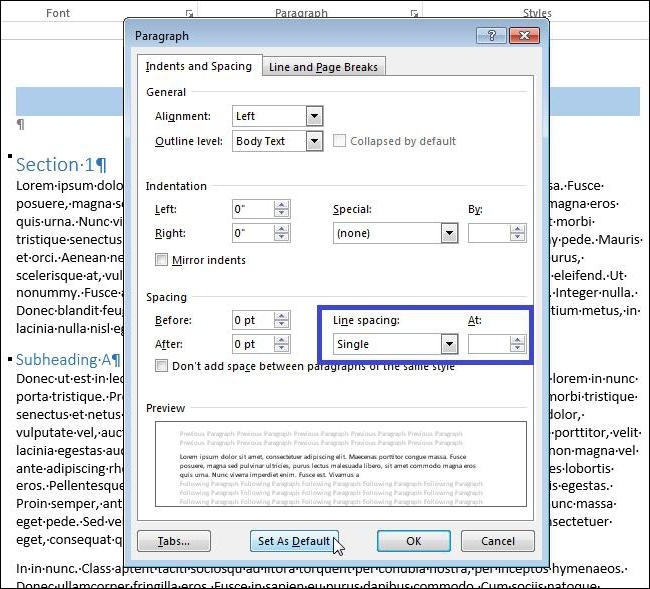Podrobná inštrukcia: ako urobiť pečiatku v programe "Word"
Študenti a študenti často používajú textredaktora "Vord" na vykonávanie kurzov, diplomov, abstraktov a správ. Jedná sa o veľmi šikovný program, ktorý má intuitívne rozhranie, ktoré dokonca začiatočník dokáže zvládnuť. Ale iba ak je to otázka zvyčajných akcií, ako je napísanie textu, vytvorenie tabuľky, pridanie obrázka.
Niektorí učitelia potrebujú rámec spečiatka v súlade s GOST, ktorého vytvorenie pre študenta môže byť celkom problematickou úlohou. Článok vám povie, ako urobiť pečiatku v "Slovo" podľa GOST.

Prvý krok: rozdelte dokument do sekcií
Prvý krok, ako urobiť pečiatku v "Slovo",začína rozbitím celého dokumentu na časti. Toto je potrebné na oddelenie hlavného textu textu, obsahu a titulnej stránky. Ale to nie je jediný dôvod: rozdelenie je nevyhnutné na to, aby bolo možné umiestniť pečiatku na miesto, kde je to potrebné, a vylúčiť jeho premiestnenie do nepotrebných.
Tak, ako urobiť pečiatku v "Slovo"? Potrebujeme:
- Kliknite na kartu Rozloženie alebo Rozloženie stránky (v závislosti od verzie programu).
- Otvorte rozbaľovací zoznam "Prerušenia".
- Vyberte možnosť "Ďalšia stránka".
- Opakujte všetky kroky a vytvorte ďalšiu medzeru.
- Kliknite na tlačidlo "Zatvoriť okno hlavičky a päty".

To je všetko, prvý krok inštrukcie o tom, ako urobiť pečiatku v "Slovo" je vykonaný, ísť priamo na druhý.
Druhý krok: odstránenie prepojení medzi sekciami
Prejdeme teda k druhej fáze výučbyvytvorte rámček s pečiatkou v "Word". Teraz potrebujeme odstrániť prepojenia medzi všetkými predtým vytvorenými sekciami. Je to potrebné, aby sa pečiatka nerozšírila na všetky stránky, ale ostáva iba na jednom.
- Kliknutím na kartu "Vložiť" prejdete naň.
- Ak chcete zobraziť rozbaľovací zoznam, kliknite na šípku vedľa tlačidla Zápožička.
- V zozname kliknite na "Zmeniť pätu" sa zobrazí skupina nástrojov na prácu s hlavičkami a päty.
- V skupine "Transitions" kliknite na tlačidlo "Ako v predchádzajúcej časti".
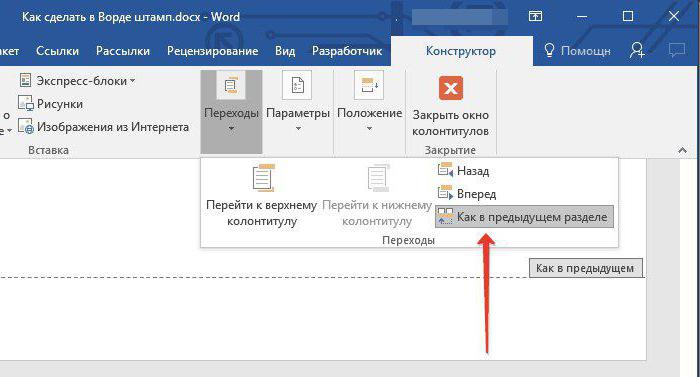
Po uskutočnených akciách sa pečiatka nevzťahuje na všetky stránky a to znamená, že sme dokončili druhý krok pokynov na vytvorenie rámčeka a pečiatky v programe Word. Prejsť na vytvorenie.
Tretí krok: vytvorte rámček
Teraz sa nakoniec pripravujemerazítko s rámom. To však nie je posledná fáza, ale o ostatných neskôr. Vytvoríme rámček, samozrejme, v súlade s GOST, takže najprv musíme pridať rámček s nasledujúcimi odrážkami na okrajoch:
- Vľavo - 20 mm.
- Horná časť - 5 mm.
- Pravá - 5 mm.
- Spodná časť - 5 mm.
Postupujte podľa pokynov:
- V programe prejdite na "Rozloženie".
- V skupine "Nastavenie stránky" kliknutím na nástroj "Polia" rozbaľte rozbaľovací zoznam.
- V zozname vyberte položku Vlastné polia.
- V oblasti "Fields" nastavte hodnoty: left - 2.9 cm, lower - 0.6 cm, upper - 1.4 cm, right - 1.3 cm.

Po vykonaní akcií kliknite na tlačidlo "OK", aby ste aplikovali všetky zmeny.
Teraz prejdite priamo k pridaniu rámčeka do dokumentu. Ak to chcete urobiť, musíte vykonať nasledujúce kroky:
- V programe prejdite na "Rozloženie strany" alebo "Návrh" (v závislosti od verzie).
- Na paneli s nástrojmi Pozadie stránky kliknite na tlačidlo Okraje stránky.
- Ďalej prejdite na "Stránky".
- V prvom stĺpci zvoľte "Rámček".
- V rozbaľovacom zozname "Použiť vyberte" Do tejto časti ".
- Kliknite na tlačidlo "Parametre", ktorý je tesne pod rozbaľovacím zoznamom.
- V zobrazenom okne zadajte hodnoty: nižšie - 0, doprava - 20, horná - 25, doľava - 21.
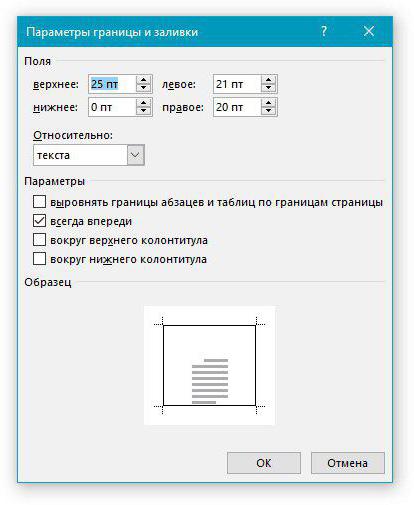
Potom kliknite na tlačidlo OK - v dokumente sa zobrazí rámček.
Krok štyri: vytvorte pečiatku
Takže sme vytvorili rám, teraz poďme hovoriť o tom, ako v dokumente urobiť pečiatku podľa GOST. To sa vykonáva pomocou tabuľky, tu je podrobný pokyn:
- Prejdite na pätu stránky, na ktorú chcete umiestniť pečiatku. Ak to chcete urobiť, dvakrát kliknite na spodný okraj listu.
- V konštruktore, ktorý sa objavil na paneli s nástrojmi, v skupine Pozícia nahraďte všetky hodnoty nulou - v predvolenom nastavení označuje hodnotu 1,25.
- Prejdite na kartu "Vložiť".
- Pomocou nástroja Tabuľka ho vytvorte. V ponuke výberu veľkosti zadajte 9 stĺpcov a 8 riadkov.
- Podržte LMB na ľavom okraji tabuľky a presuňte jej okraj na ľavý okraj rámu. Urobte to isté s pravým okrajom stola.
- Vyberte celú tabuľku kliknutím na štyri šípky v ľavom hornom okraji.
- Prejdite do časti Rozloženie na karte Práca s tabuľkami.
- Zmena výšky všetkých buniek na 0,5 cm.
- Striedavo vyberte stĺpce začínajúce vľavookrajov a zmeniť ich šírku. Prvý stĺpec je 0,7 cm, druhý je 1 cm, tretí je 2,3 cm, štvrtý je 1,5 cm, piaty je 1 cm, šiesty je 6,77 cm, siedmy je 1,5 cm, osi je 1, 5 cm, deviata - 2 cm.
- Kombinujte bunky na miestach, kde je to potrebné, vedené obrazom priloženým nižšie.

To je všetko, raznica s rámom je vytvorená, ale zostáva ešte pár detailov.
Piaty krok: fixujte výšku buniek
Takže pri vkladaní údajov do buniek pečiatky nie sú natiahnuté, je potrebné ich výšku upraviť. Toto sa vykonáva takto:
- Vyberte bunky.
- Kliknite na položku RMB.
- V ponuke kliknite na nástroj Vlastnosti tabuľky.
- Na karte "String" začiarknite políčko vedľa tlačidla "Height" a zvoľte režim "Precise".

Kliknite na OK - vaša tabuľka bude opravená.