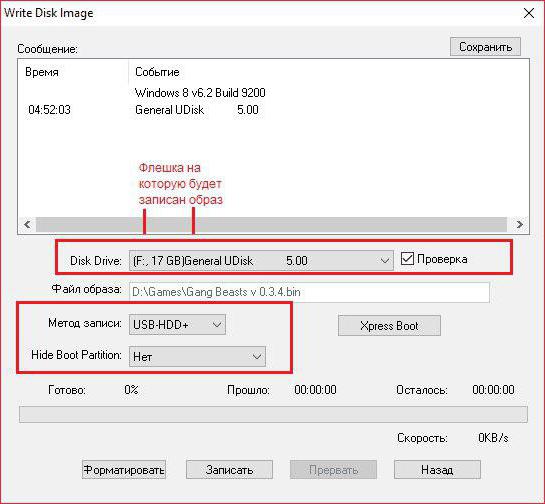Ako formátovať USB flash disk cez príkazový riadok a aké sú spôsoby?
Vyžadujú sa vymeniteľné jednotky USB flashformátované pomerne často, nielen na úplné vyčistenie z dostupných informácií, ale aj na vytvorenie zavádzacích médií alebo v prípade poškodenia súborového systému v dôsledku nejakej poruchy. A nie vždy zabudované nástroje systémov Windows dokážu zvládnuť túto úlohu. Otázka, ako formátovať jednotku USB flash pomocou príkazového riadka systému Windows 7, predchádzajúcich alebo nasledujúcich verzií, sa preto stáva veľmi dôležitá. V tomto prípade môžete ponúknuť používateľom tri základné možnosti akcie, z ktorých dve sú veľmi podobné.
Hlavné problémy pri formátovaní jednotky USB flash v systéme Windows
Najbežnejší problém, s ktorýmPoužívatelia Windows, ktorí sa stretávajú pri pokuse o formátovanie vymeniteľných médií, spočívajú v tom, že proces začína ako prvý, ale nedosiahne koniec.

Aj pri výbere akýchkoľvek štandardných parametrovsystém hlási, že systém Windows nemôže generovať alebo dokončiť formátovanie. Prečo sa to deje? Áno, len preto, že jednotka má softvér alebo fyzické poškodenie. Bez ohľadu na to, aké dobré Windows systémy sú, oprava situácie so štandardnými metódami nefunguje.
Ďalej sa budeme zaoberať problémom toho, akoformátujte USB flash drive cez príkazový riadok (Windows 10 bude použitý alebo XP, nezáleží na tom - navrhované metódy fungujú vo všetkých operačných systémoch tohto typu). Ale najprv musíte zvážiť niekoľko kľúčových bodov.
Ktorý formát by som mal uprednostniť?
Takže pred tým, než sa rozhodnete akoformát USB flash disk cez príkazový riadok, mali by ste určiť typ súborového systému, ktorý bude nainštalovaný po dokončení procesu. Pretože hovoríme o systéme Windows, systémy pre Linux a Android nebudú brané do úvahy.

Preto existujú len dve možnosti: buď FAT32 alebo NTFS. Čo si vybrať? Po prvé, venujte pozornosť množstvu pamäťovej jednotky flash. Ak nepresiahne 4 GB, môžete použiť FAT32. V prípade väčšej veľkosti sa bude musieť vybrať systém NTFS, pretože prvý typ súborového systému neurčuje veľké objemy. Skôr určuje samotné zariadenia, ale nastavuje maximálnu veľkosť pre akýkoľvek disk na úrovni 4 GB.
Po druhé, ak je vytvorené zavádzacie médiumpre počítače, na ktorých je nainštalovaný nový systém UEFI namiesto starnutia systému BIOS, nebude možné použiť systém NTFS, pretože takéto systémy pôvodne nerozpoznávajú tento formát.
Ďalej budeme hovoriť o tom, ako formátovaťflash disk v systéme NTFS prostredníctvom príkazového riadku alebo použiť podobné akcie s voľbou FAT32. Okamžite chcem rozrušiť všetkých milovníkov najjednoduchších metód, ktoré majú tendenciu používať štandardný formátový príkaz bez použitia ďalších atribútov: tento prístup bude neúčinný.
Ako plne formátovať flash disk cez príkazový riadok pomocou príkazu formátu a jeho hlavných atribútov?
Teraz priamo o formátovaní. Formátový príkaz pre najjednoduchší prípad musí byť použitý nielen s písmenom vymeniteľného média, pod ktorým je zaregistrovaný v systéme, ale aj s pridaním ďalších atribútov.

Napríklad používateľ musí formátovaťflash drive cez príkazový riadok v systéme FAT32 a samotné médium v systéme je označené F. V takom prípade príkaz plný bude vyzerať takto: format / fs: fat32 F: / q (na obrázku vyššie, písmeno jednotky I).
Čo znamenajú znaky v tomto riadku? Prvý je príkaz štartu procesu formátovania, druhý je zodpovedný za výber súborového systému (v tomto prípade FAT32), F je písmeno jednotky schémy, atribút "/ q" označuje, že pri formátovaní zväzku zväzkov (budúci názov média, ktorý sa má zobraziť v systéme) nemusíte vytvárať a môžete ho tak rýchlo formátovať. Ak potrebujete súborový systém NTFS, je uvedený na riadku ako FAT32. Po zadaní príkazu vás systém vyzve, aby ste vložili zariadenie do portu, a potom budete musieť stlačiť kláves Enter a počkať na dokončenie procesu.
Ako naformátovať jednotku USB flash pomocou príkazového riadka s rýchlym pridaním štítku s objemom
Druhá technická metóda navrhnutá na posúdenie vám umožňuje okamžite pridať štítok zväzku bez použitia ďalších príkazov na konci procesu formátovania.
V tomto prípade je problém formátovaťJednotka flash prostredníctvom príkazového riadku týmto spôsobom je vyriešená nahradením atribútu "/ q" atribútom "/ v" (skratka pre anglický zväzok), po ktorom je označený požadovaný názov média za dvojbodkou. Samotný formátovací príkaz je tiež trochu upravený.
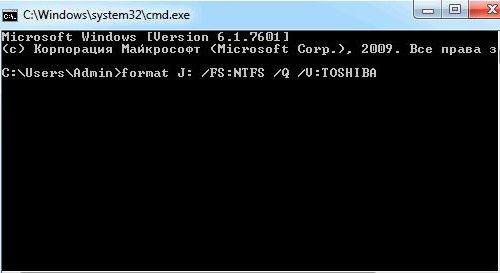
Pre flash disk z posledného príkladu vyzerá príkaznasledovne: formát F: / fs: fat32 / v: NAME (v tomto prípade NAME je používateľom definovaný názov, môžete opustiť operátor "/ q"). Potom - rovnaké kroky ako v prvom príklade.
Použite sekvenciu diskpart
Nakoniec najdlhšia metóda na vyriešenieproblém s formátovaním jednotky flash cez príkazový riadok. A ak použijete prvé dve metódy, môžu byť vydané chyby, ktoré budú o niečo neskôr diskutované, a táto technika poskytuje takmer stopercentnú záruku úspešného vykonania tohto procesu.

Po prvé, príkaz diskpart sa zapíše do konzoly,potom budete musieť zadať zoznam diskového riadku a vybrať zariadenie, ktoré chcete (všetky oddiely sú očíslované, takže môžete určiť potrebnú veľkosť podľa veľkosti). Potom je vybratá jednotka disku N (N - číslica čísla oddielu) vybratá jednotka flash.
Teraz hlavná scéna. V niektorých prípadoch, keď médium môže obsahovať chyby alebo nastaviť obmedzenia, pokiaľ ide o akcie, ktoré sa na ne vzťahujú, môžete najskôr vymazať atribút "Len na čítanie" s príkazom clear disk readonly. Tým sa zabráni chybám v budúcnosti. Potom musíte vymazať médium z celého obsahu. Ak to chcete urobiť, použite príkaz clean.
Ďalej na nosič by mal vytvoriť primárny(vytvoriť príkaz primárneho oddielu) a až potom priamo zadajte formát príkazového formátu fs = fat32 (alebo ntfs). Toto bude úplné formátovanie. Ak je potrebné rýchle formátovanie, navyše rýchly atribút je napísaný v riadku oddelenom od medzery. Na konci procesu sa použije príkaz na výstup. Pri vytváraní zavádzacieho média v prostrednej fáze sú vybraté ďalšie príkazy: vyberte oblasť primárne a aktívna.
Čo mám robiť, ak dostanem chybu formátovania?
Ale pri formátovaní môže byť vydané a chyba. Konkrétne sa to týka prípadov, keď jednotka v systéme má formát RAW, ktorý sa objavil v dôsledku niektorých porúch softvéru, ktoré neboli rozpoznané v systéme Windows.

Ak chcete problém odstrániť, najprv skontrolujtez príkazového riadku, napíšte chkdsk F: / x / f / r, ale môžete uprednostňovať špeciálne nástroje, medzi ktorými palma patrí do softvérových balíkov, ako sú HDD LLF a R. Saver.
Stručné zhrnutie
Stručne povedané, možno to poznamenaťPrvé dve metódy sú veľmi jednoduché, mali by sa však uplatňovať len s plnou istotou, že na médiách nedôjde k žiadnym chybám softvéru alebo fyzickým škodám. Tretia metóda je však jedinečná a mala by byť bez problémov použitá, ak potrebujete vytvoriť bootovateľné médium po formátovaní (dokonca aj pomocou najvýkonnejších aplikácií určených pre ne), ako aj pre tie situácie, keď štandardné formátovanie nie je možné.