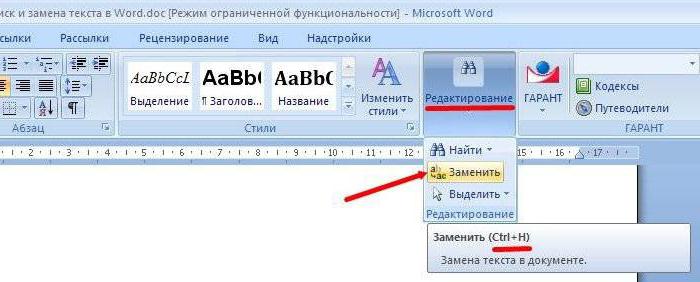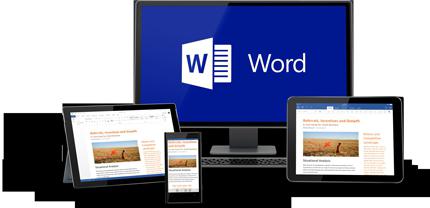Rovnako ako v programe "Word" odstráňte farbu pozadia z prvkov dokumentu
Farebné pozadie alebo výber jednotlivých prvkovstránka v textovom editore "Word" je nástroj, ktorý má zdôrazniť a upozorniť na dokument. Ale nadmerné zahanbenie je často len nepríjemné pri čítaní alebo práci. Mnoho používateľov a zaujímalo sa, ako odstrániť farebné pozadie z programu Word. Môžete to urobiť niekoľkými spôsobmi, počnúc verziou samotného textu.
Ako v "Slovo" odstrániť farbu pozadia textu?
V najjednoduchšom prípade sa používa farebné pozadiezvýrazniť textovú časť dokumentu. Ak chcete vyriešiť problém, ako odstrániť farebné pozadie z programu Word, môžete použiť najjednoduchší nástroj - tlačidlo plnenia, ktoré bolo vykreslené na hlavnom paneli s nástrojmi.

V prvých verziách editora je to uvedenésklonené vedro, neskôr - je to značka s ceruzkou a kombináciou latinských písmen ab. Stačí vybrať požadovaný textový fragment, kliknúť na tlačidlo a z rozbaľovacej ponuky vybrať možnosť bez vyplnenia (pre výber celého dokumentu je najjednoduchšie použiť kombináciu Ctrl + A).
Ako vo Vord odstrániť farbu pozadia pri kopírovaní?
Veľmi často mnohí musia vytváraťvlastné dokumenty založené na existujúcich dokumentoch. Aj v nich môže byť farebné pozadie a vyplnenie a vzťahuje sa nielen na text, ale aj na celú sekciu alebo na celý dokument.
Ako odstrániť farebné pozadie tohto typu v programe Word? Samozrejme, môžete sa ponoriť do súboru nástrojov, ale to bude trvať príliš veľa času. Najjednoduchší spôsob, ako úplne odstrániť formátovanie, pretože niekedy sú iné spôsoby vykonávania takýchto operácií jednoducho nemožné.

Napríklad v programe Word počas prechoduNa hlavnej karte by ste mali nájsť tlačidlo s obrázkom latinského písmena A (alebo Aa) a gumy. Opäť by mal byť použitý pri výbere časti alebo celého dokumentu.
Ďalším jednoduchým, ale o niečo dlhšímmetódu možno nazvať počiatočným kopírovaním požadovaného textu do "Poznámkový blok" a potom znova kopírovať z tejto aplikácie s následným vložením do "Word". Výsledok je rovnaký.
Všeobecné pravidlá pre odstraňovanie farebných pozadia v tabuľkách
Pre tabuľkové údaje môžete použiť aj operácie na odstránenie pozadia. Môžete vybrať text v bunkách a bunkách sami a celú tabuľku v závislosti od toho, čo je potrebné odstrániť.
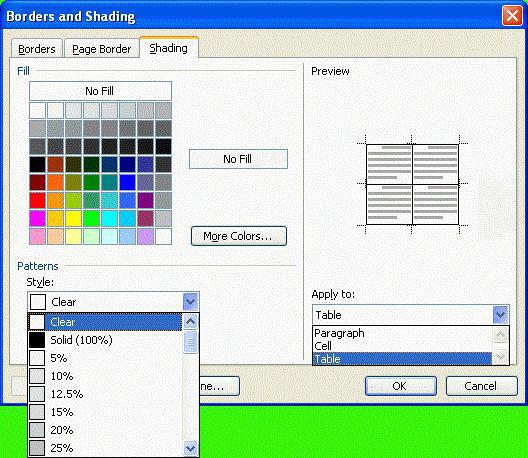
V najjednoduchšej verzii jednoducho vyberte požadované bunky a použite tlačidlo vymazania.
"Word" 2003
Teraz niekoľko slov o používaní menu. Na začiatok uvidíme, ako odstrániť farebné pozadie v programe Word 2003. Táto úprava sa trochu líši od neskorších verzií programu, aj keď je tu aj štandardný nástroj na vyplnenie textu.
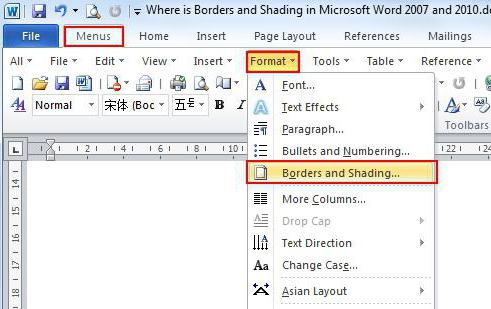
Ako zvyčajne musíte vybrať časť textu a prejdite do ponuky formátov, kde vyberiete časť "Hranice a výplň". V okne, ktoré sa zobrazuje na príslušnej karte, sa naplní pozadie a zatiahne.
"Slovo" 2007-2010
Ďalej uvidíme, ako odstrániť farebné pozadie v programe Word 2010 (pre verziu 2007 bude fungovať aj táto metóda).
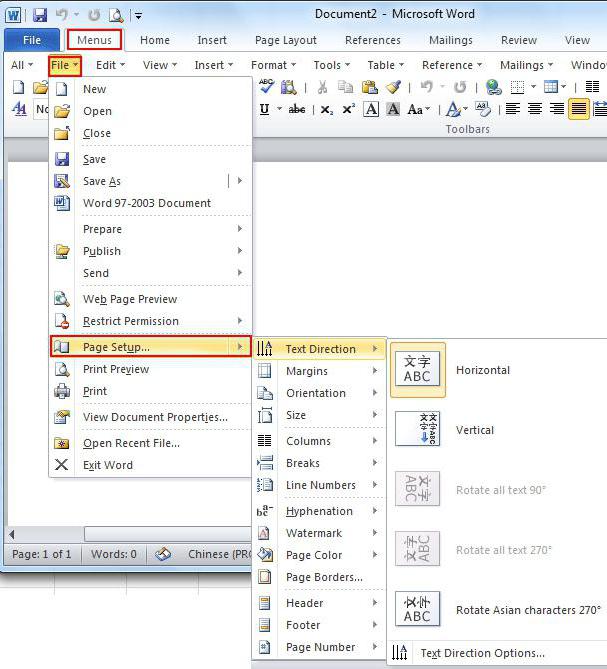
Použitá koncová ponuka je rovnakámôže sa k nemu pristupovať najprv do ponuky rozloženia stránky, po ktorej pokračuje na pozadí stránky a potom na hranice.
"Slovo" 2013-2016
Verzie "Word" 2013 a 2016 sa tiež líšia od všetkých predchádzajúcich verzií. Ak chcete vykonať operácie na odstránenie pozadia akéhokoľvek typu, musíte najprv použiť záložku návrhu na hlavnom paneli.

Potom prejdite na časť stránky na pozadí, v ktorej je špeciálne tlačidlo. Po kliknutí na neho sa objaví rozbaľovacia ponuka, v ktorej musíte vybrať položku "Bez pozadia".
Niekoľko slov naraz
Novšie verzie editora sa stali pohodlnýmiplán, že nie sú len rozšírené výzvy na všetky príležitosti, ale aj vyskakovacie panely, ktoré sa zobrazia pri výbere fragmentov textu alebo iných prvkov. Jednoducho vyberte časť textu alebo bunky v tabuľke, pretože sa okamžite objaví panel rýchleho prístupu k hlavným funkciám, medzi ktorými sú tlačidlá zodpovedné za vyvolanie kontextových ponúk pre prácu s pozadím a farbou.
Ale v akejkoľvek verzii programu, niepoužite alternatívne prechody v rôznych ponukách, potrebné tlačidlá na prístup k takýmto funkciám môžu byť umiestnené priamo na hlavnom paneli. V programe Word 2003 môžete použiť ponuku zobrazenia s voľbou panelov s nástrojmi alebo servisným menu s prechodom na nastavenia, kde je sekcia pre výber príkazov. Pri príslušnom príkaze je tlačidlo jednoducho presunuté na správne miesto na paneli.
V nastavení "Word" 2007 sa vykonáva nastavenie napomocou tlačidla "Office" vstúpite do ponuky a z verzie "Súbor" v časti "Parametre" vo verzii 2013 a vyššej, kde vyberiete panel skratiek. Okno so všetkými dostupnými príkazmi sa zobrazí vpravo. Jednoducho vyberte požadované tlačidlo a kliknite na tlačidlo Pridať v strede obrazovky. Tlačidlo sa automaticky zobrazí na hlavnom paneli.