Ako zvoliť text pomocou klávesnice? Spôsoby zvýraznenia celého textu a jeho častí na klávesnici
Niekedy sa stáva, že práca s textom vJeden z editorov musí používať iba jednu klávesnicu. Predpokladajme, že rozbité myšou, a je potrebné okamžite vytlačiť dokument, čas výlet do obchodu tam. Okrem toho, v situáciách hoteli vykonávať akúkoľvek akciu s použitím klávesnice môže byť oveľa rýchlejší. Niet divu, že výrobcovia mnohých programov pridávajú k nim funkciu takzvaných klávesových skratiek. Tento článok sa bude zaoberať tým, ako vybrať text pomocou klávesnice, rovnako ako všeobecné spôsoby, ako prácu na počítači bez použitia myši.
Vyberte test pomocou klávesnice na prenosnom počítači
V prípade, že používate notebook alebo netbook pre prácu, môžete vybrať text pomocou klávesov nasledujúcimi spôsobmi:
- Umiestnite kurzor na začiatok fragmentu, ktorý chcete extrahovať. Môžete to urobiť posúvaním prsta na zariadení TouchPad. Potom musíte podržať kláves Shift a presunúť kurzor na koniec fragmentu.
- Môžete tiež umiestniť kurzor na začiatok textu podržaním ľavého tlačidla na zariadení TouchPad a preniesť ho na koniec fragmentu.

Ako zvoliť text pomocou klávesnice počas práce na počítači
Ak pracujete v počítači, vyberte textbez použitia myši nebude tiež ťažké. Za týmto účelom posuňte kurzor na začiatok fragmentu pomocou šípok. Potom podržte kláves Shift. Bez uvoľnenia vyberte text pomocou rovnakých šípok. V takom prípade stlačením tlačidla "pravá" alebo "ľavá" voľba presunie jeden znak v príslušnom smere stlačením "dole" alebo "nahor" - na riadku. Ak chcete vybrať jedno slovo, umiestnite kurzor pred ním a použite kombináciu klávesov Ctrl + Shift + šípku vpravo.

Ako vybrať odseky
Ak chcete odstrániť odsek z hornej časti kurzora, postupujte podľapoužite kombináciu Ctrl + Shif + šípku nahor. Odsek po tomto bude zvýraznený na začiatku bez ohľadu na to, kde sa kurzor nachádza, na jeho konci alebo niekde v strede. Ak chcete odstrániť odsek do konca, musíte stlačiť kombináciu klávesov Ctrl + Shift + šípku nadol.
Ako zvýrazniť stránky a celý text naraz
Ak chcete vybrať celú stránku naraz, musítePomocou kombinácií Shift + pgUp použite kurzor v dolnej časti. Ak sa nachádza v hornej časti stránky, mali by ste použiť kombináciu Shift + pgDown.
Teraz sa pozrime, ako zvoliť celý textklávesnicu okamžite. Urobte to veľmi jednoduché. Je potrebné stlačiť klávesy Ctrl + A. Potom všetko vytlačené môže byť odstránené, vystredené, skopírované do schránky alebo akékoľvek iné podobné kroky. Ako to urobiť bez použitia myši, zvážte nižšie.

Z aktuálnej pozície kurzora vyberte text na začiatok dokumentu stlačením klávesov Ctrl + Shift + Home. Až do konca - Ctrl + Shift + Koniec.
Ako skopírovať výber
Ako zvoliť text pomocou klávesnice, vyteraz viete. To sa deje základne. Fragmenty sú zvyčajne izolované buď na ich odstránenie, alebo na prechod na inú časť textu. V prvom prípade stačí stlačiť kláves Del na kopírovanie fragmentu - Ctrl + C. Aby ste ho vložili na správne miesto (nezáleží to na tom, v tom istom editore alebo v inom), mali by ste použiť kombináciu Ctrl + V. Text môžete odstrániť pomocou klávesov Ctrl + X.
Ako prejsť do ponuky editora bez myši
Takže sme zistili, ako vybrať text spomocou klávesnice, ak je myš zlomená. Ale čo s prácou s editorom menu? S laptopom je všetko jednoduché. V tomto prípade vám pomôže rovnaký praktický zariadenie TouchPad. Počítač bude musieť používať určité klávesové skratky. Čo presne považujeme za príklad široko známeho programu "Word".
Ako spustiť "Word" a zmeniť pozíciu okna na monitore
Výber textu nie je jedinou úlohou.ktoré je možné vykonať iba pomocou klávesnice. Editor môžete spustiť z pracovnej plochy jednoducho presunutím medzi šípkami. Tiež konať otvoriť program z ponuky Štart. Zobrazí sa po kliknutí na ikonu s príznakom na klávesnici. Menu sa otvorí pri použití klávesov Ctrl + Esc.
Aby sa minimalizovalo okno editora,stlačte kombináciu Alt + a v rozbaľovacej ponuke vyberte možnosť "Zbaliť" pomocou šípok "nahor" alebo "nadol". Ak chcete program presunúť, kliknite na riadok "Presunúť". Potom môžete pomocou šípky presunúť okno editora na akékoľvek miesto na monitore. Ak chcete zatvoriť zvýraznený medzerník Alt + po stlačení kombinácie, stačí stlačiť kláves Esc.

Ako otvoriť súbor alebo vytvoriť nový dokument
Tí, ktorí často pracujú s editorom "Word",Bude to užitočné vedieť nie len ako vybrať časť textu alebo jeho celý bez použitia myši, ale tiež ako otvoriť súbor alebo vytvoriť nový dokument. V prvom prípade použite kombináciu Ctrl + O. Potom sa otvorí prieskumník, v ktorom nájdete požadovaný súbor. Ak chcete navigovať cez vodič, použite kláves Tab (pohyb v kruhu zo zložiek na súbory v nich umiestnené, tlačidlo "Otvoriť", tlačidlo "Zrušiť" atď.) A šípky. Ak chcete vytvoriť nový dokument, stlačte kombináciu Ctrl + N.
Ako zmeniť vzhľad textu bez použitia myši
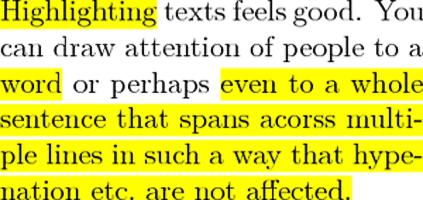
Niekedy je otázka, ako zvýrazniť textklávesnica, sa vyskytuje u používateľov v dôsledku toho, že je potrebné urobiť tučné, podčiarknuté atď. V tomto prípade môžete tiež použiť kombinácie klávesov. Ctrl + I upravuje výber kurzívou. Pomocou klávesov Ctrl + B urobte text tučným písmom a pomocou klávesov Ctrl + U ho zdôraznite.
Ďalšie obľúbené klávesové skratky nájdete v tabuľke.
Ctrl +] | Zvýšenie písma |
Ctrl + R | Zarovnajte správne |
Ctrl + [ | Zmenšenie písma |
Značka Ctrl + sa rovná | Prevod do indexu (nižšie) |
Ctrl + L | Zarovnanie fragmentu na ľavý okraj hárku |
Ctrl + Shift + znamienko plus | Prevod do indexu (horný) |
Ctrl + E | Zarovnanie textu na stred |
Ctrl + J | Zarovnať šírku |
Ctrl + Z | Zrušiť poslednú akciu |
Ak chcete odstrániť formátovanie vybraného fragmentu, musíte stlačiť klávesy Ctrl + space.
Ako skopírovať formátovanie
V programe "Word", pomocou klávesnice, môžeteokrem iného skopírovať dokončené formátovanie. Ak to chcete urobiť, vyberte fragment s požadovaným dizajnom a stlačte klávesy Ctrl + Shift + C. Ak chcete použiť formátovanie, musíte vybrať oblasť, ktorú chcete zmeniť, a kombinovať klávesy Ctrl + Shift + V.
Navigácia textu bez myši
Aby sme sa dostali na samý začiatok dokumentu,bez ohľadu na to, akú veľkosť má, použite kombináciu Ctrl + Domov. Do kombinácie Ctrl + Koniec môžete prejsť na koniec vytlačeného textu. Ak sa chcete pohybovať v radoch v horizontálnom alebo vertikálnom smere, použite šípky.

Ako navigovať na stôl bez použitia myši
Ak chcete prejsť na ďalšiu bunkuriadku tabuľky, kliknite na kartu Tab. Ak používate kombináciu Shift + Tab, môžete prejsť na predchádzajúcu bunku. Ak je to potrebné, pomocou klávesových skratiek sa môžete rýchlo dostať do posledného (Alt + End), rovnako ako do prvej bunky (Alt + Home). V stĺpci v prvej bunke použite kombináciu Alt + Page Up, najnovšie - Alt + Page Down. V susedných horných a spodných líniách môžete ísť pomocou bežných šípok. Text môžete posunúť smerom nahor alebo nadol pomocou kombinácie klávesov Alt + Shift + šípka nadol alebo rovnakých klávesov a šípky nahor.
Vertikálny textový blok: výber
Výber textu pomocou klávesnice v programe"Word" je tiež možné vo vzpriamenej polohe. Ak chcete tak urobiť, je potrebné stlačiť klávesy Ctrl + Shift + F8 a potom obmedziť blok pomocou šípok. Teraz písmená vo výbere môžu byť označené tučným písmom, kurzívou, podčiarknutím atď. Môžete tiež označiť blok s farbou alebo zmeniť farbu písmen samotných. Skutočne, kopírovať túto časť textu nebude fungovať.
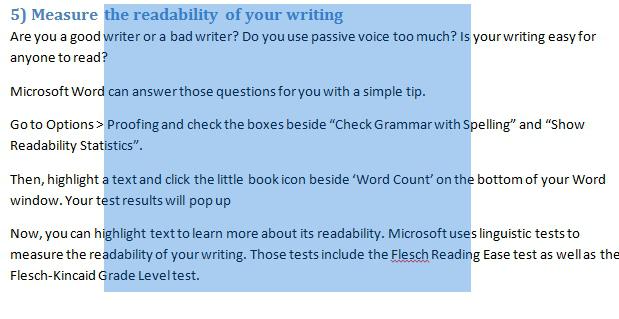
Ako uložiť vytlačený text a ukončiť program
Ak chcete vytlačiť vytlačený dokument napočítač, stlačte klávesy Ctrl + S. Ak chcete vytlačiť súbor, musíte použiť kombináciu Ctrl + P. V dialógovom okne sa môžete pohybovať pomocou tlačidla Tab a šípiek. Ak chcete zatvoriť dokument, musíte stlačiť klávesy Ctrl + W. Word môžete tiež zastaviť pomocou kombinácie Ctrl + F4.
Preto sme zistili, ako prideliťpomocou klávesnice úplne celý text, jeho jednotlivé časti vodorovne alebo zvisle. Ako vidíte, nie je to ťažké. Takže ak sa myąa preruąí, teraz môľete jednoducho replikovať začiatočný dokument.








