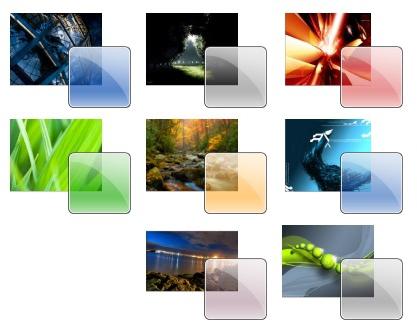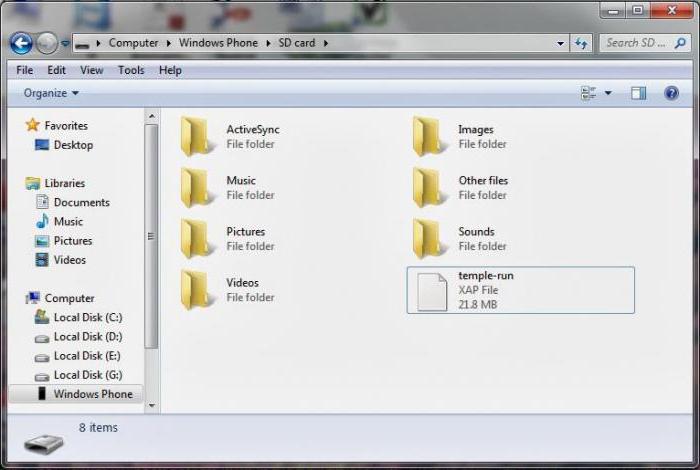Ako nainštalovať virtuálne počítače pre systém Windows 10?
Pravdepodobne veľa užívateľov modernéhopočítačové systémy narazili na koncept virtuálnych strojov. Nie každý však vie, čo to je a prečo je to potrebné. Pokúsme sa to objasniť s príkladmi toho, čo predstavujú virtuálne počítače pre systém Windows 10. V tomto prípade sa vytvorí stručný prehľad všeobecných pravidiel ich inštalácie a vytvorenia, a to najmä preto, že sú z väčšej časti takmer rovnaké. Takže podobnú otázku možno zvážiť na základe jediného programu.
Čo sú virtuálne počítače pre systém Windows 10?
Nebudeme sa zaoberať obrovským počtom technických termínov a princípov práce, stačí sa pozrieť na tento koncept z pohľadu, takpovediac, jednoduchého a zrozumiteľného jazyka.

Virtuálny počítač pre systém Windows 10 však rádpre zvyšok operačných systémov tejto rodiny je špeciálny softvér, ktorý vám umožní napodobniť najreálnejší počítač, ale iba vo virtuálnom pláne. To znamená, že fyzicky existuje počítač so všetkými hardvérovými a softvérovými komponentmi, ale v samotnom systéme sa javí ako virtuálna kópia.
To je trochu podobné určitému konštruktérovi, kdeExistujú časti, z ktorých môžete zostaviť požadovanú konfiguráciu podľa toho, ako sa fyzicky zostavujú počítačové terminály manuálne. Inými slovami, napríklad virtuálny počítač pre systém Windows 10 x 64 umožňuje vytvoriť 32-bitový alebo 64-bitový počítačový systém s konkrétnym typom procesora, pamäte RAM, virtuálneho pevného disku, video alebo grafického adaptéra atď. všetky "operačné systémy", odlišné od "desiatok" (ale aspoň Linux alebo Mac OS X).
Hlavné programy
Ak hovoríme o programoch, ktoré reprezentujúvirtuálne stroje pre systém Windows 10, dnes ich možno nájsť dosť. Najbežnejšie a praktickejšie sú však produkty ako Oracle VirtualBox (alebo Innotek VitrualBox), MS Virtual PC, VMware Workstation.

Čo sa použije v procese tvorbyvirtuálny počítačový systém nezáleží. Faktom je, že inštalácia virtuálneho stroja na Windows 10 je veľmi podobná vo všetkých základných princípoch. Rozdiely sa môžu týkať iba niektorých špecifických odtieňov.
Ako vytvoriť virtuálny počítač v systéme Windows 10: všeobecné pravidlá
Vo všeobecnosti, proces vytvárania virtuálnejStroje zahŕňajú niekoľko základných krokov, ktoré sú takmer totožné. V prípade použitia programov tretích strán však bude používateľ musieť vyriešiť otázku: "Ako nainštalovať virtuálny počítač v systéme Windows 10?"
A nie každý rozumie: Prečo používať ďalší softvér, ak má "top ten" už vstavaný modul s názvom Hyper-V? Koniec koncov, jeho použitie na vytvorenie virtuálnych počítačov pre systém Windows 10 je oveľa jednoduchšie, pretože môžete robiť bez ďalších špecifických aplikácií. A niektoré z nich môžu byť dosť mätúce.
Na druhej strane je niekoľkohlavné etapy: inštalácia programu alebo aktivácia modulu, pomenovanie stroja a vytvorenie miesta, určenie parametrov pamäte RAM, virtuálneho disku a ďalších hardvérových komponentov a inštalácia hosťovaného operačného systému Nemá zmysel popísať všetky programy, takže sa zamyslime nad možnosťou použitia modulu Hyper-V.
Predinštalovaný integrovaný klient Hyper-V
Okamžite urobte rezerváciu: modul Hyper-V je prítomný iba v desiatkach verzií Pro a Enterprise. V iných verziách to nie je. Predvolene je vypnutá, aby sa nepoužívali zdroje počítačového systému na všetkých úrovniach. Musí byť zahrnuté.

Ak to chcete urobiť, musíte sa prihlásiť do sekcieprogramov a komponentov z ovládacieho panela, kde vyberiete ponuku systému Windows. Stačí umiestniť začiarknutie pred názvom modulu. Počkajte niekoľko minút, kým je služba aktivovaná. Potom sa systém reštartuje a potom sa v administrácii objaví komponent Hyper-V Manager. Toto je náš virtuálny stroj pre systém Windows 10. Zostáva aj uplatnenie jeho nastavenia.
Vytvorenie virtuálneho prepínača
Pri prvom vstupe do príslušného regulátoraBudete musieť vytvoriť virtuálny prepínač. Mimochodom, virtuálne počítače pre systém Windows 10, vytvorené pomocou programov tretích strán, sa líšia od modulu Hyper-V. Jednoducho nemajú takúto príležitosť, aj keď mnohí si uvedomujú, že v prípade "natívneho" modulu to len situáciu komplikuje.

Napriek tomu to prepínač umožňujenastavte pripojenie k internetu Takže sme spustili "Dispečer" a potom klikneme na názov počítača a vyberieme ten istý modul pre virtuálne prepínače. Existujú tri typy: externé, interné a súkromné. Je lepšie vybrať prvú možnosť (použije sa sieťová karta alebo Wi-Fi). Potom stlačte tlačidlo Vytvoriť, nastavte názov prepínača, vyberte požadovaný typ pripojenia a použite tlačidlo "Použiť".
Hlavné fázy vytvárania virtuálneho stroja
Teraz môžete robiť samotný stroj. Na tento účel sa používa ten istý dispečer Hyper-V, v ktorom je vpravo v ponuke vybratý príkaz vytvorenia virtuálneho stroja. V prvej fáze, ako vo všetkých ostatných programoch, uvádzame jeho názov a umiestnenie na pevnom disku alebo v logickej oblasti.

Nasleduje výber generácie. Mnoho odborníkov odporúča, aby si vybrali druhú, pretože má niekoľko ďalších funkcií a dokonca pracuje s UEFI, ale nepodporuje inštaláciu 32-bitových systémov. Prvá generácia pracuje rovnako dobre s 32-bitovými a 64-bitovými systémami, ale nepodporuje UEFI, takže je na vás.

Záložná pamäť môže zostaťbez zmeny (automatické určenie optimálneho parametra funguje tu, na rozdiel od iných programov, modul je stále "natívny"), avšak ak je fyzická "RAM" na úrovni 4 GB a vyššia, lišta môže byť zvýšená. Odporúča sa nepoužívať dynamickú rozšíriteľnú pamäť. To môže mať vplyv na prevádzku hlavného systému.

V nasledujúcom okne musíte vybrať sieťové nastaveniarozbaľovací zoznam vytvorený prepínač a potom zadajte rezervovaný priestor na pevnom disku. Potom uveďte umiestnenie vopred namontovaného obrázka so systémom, ktorý sa má nainštalovať, a kliknite na tlačidlo "Dokončiť".
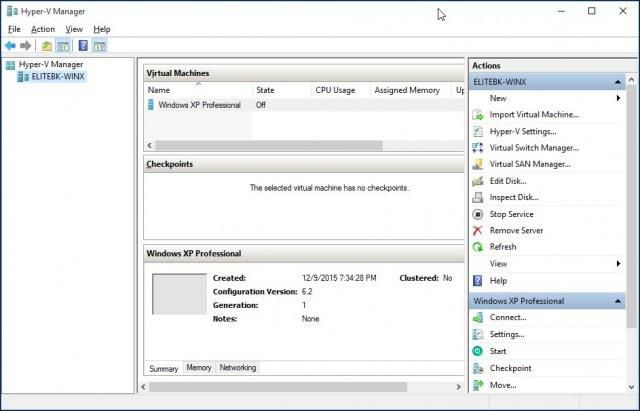
Ak chcete aktivovať, použite vytvorený výbervirtuálneho počítača v nástroji "Hyper-V Manager" a použite príslušný príkaz. Potom na paneli kliknite na zelené tlačidlo. Systém ponúkne stlačenie ľubovoľného tlačidla, po ktorom sa aktivácia a inštalácia hosťujúceho OS vyskytne v normálnom režime.
Povoliť virtualizáciu systému BIOS
Ale to nie je všetko. Ak v systéme BIOS nepovolíte virtualizáciu, virtuálny počítač vytvorený pre systém Windows 10 x 64 alebo x32 nemusí fungovať.
Ak chcete aktivovať túto komponentu pred spustením systému, zadáme nastavenia systému BIOS (zvyčajne klávesy Del, F2, F12 atď.) A potom prejdite na časť Rozšírené nastavenia (rozšírené).

Tu je riadok ako virtualizáciaTechnology. Táto súčasť je v predvolenom nastavení vypnutá (priradený parameter Zakázané). Zmeňte ho na možnosť Enabled (Povolené) a ukončite BIOS so zmenou uloženia (spravidla kláves F10 - Uložiť a ukončiť nastavenie). Po reštarte je možné virtuálny počítač používať bez akýchkoľvek obmedzení.
Dodatočné testovanie zariadení pri zavádzaní systému BIOS je v zásade možné povoliť vo virtuálnom stroji v príslušnej časti parametrov. Ale to, aby som povedal, len pre prípad.