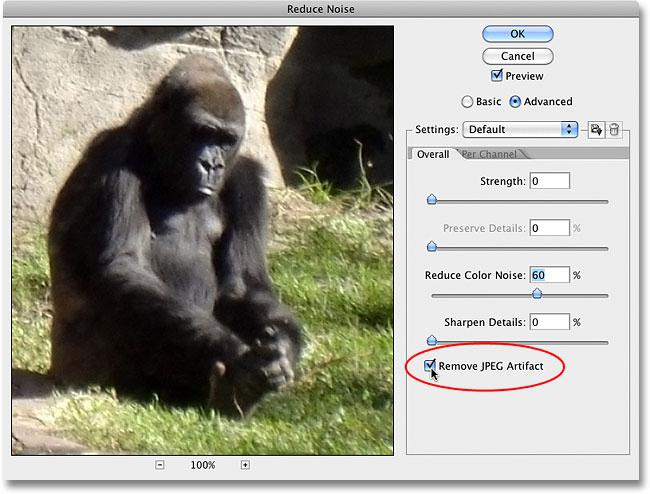Dávkové spracovanie fotografií vo Photoshope. Photoshop Lessons
Digitálny fotoaparát už dávno prestal byťa bol stanovený v počte vecí, ktoré sú potrebné a známe. Návštevy prírody s priateľmi alebo slávnostné jedlo v rodinnom kruhu sú uložené vo forme stoviek obrázkov. Triedenie a úprava nezabudnuteľných obrázkov - únavné zamestnanie. Na uľahčenie je schopný dávkové spracovanie fotografií v aplikácii Photoshop od firmy Adobe Systems - efektívny nástroj, ktorý šetrí čas pri práci s veľkými obrazovými poľami.
Použitie dávkového spracovania: použitie a pohodlie
Spoločný medzi amatérmi a profesionálmigrafický editor Adobe Photoshop nepotrebuje reklamu. Je to výkonný a všestranný softvérový nástroj na spracovanie obrazu určený na realizáciu najrozmanitejších kreatívnych úloh. Odborníci ju však ocenili za ďalšiu funkciu - schopnosť uľahčiť a zrýchliť rutinnú prácu počas obrábania, ako je zmenšenie veľkosti a hmotnosti, premenovanie alebo zmena rozšírenia súboru.
Spracovanie viacerých fotografií vo Photoshope akopravidlo netrvá veľa času a neznamená, že sa ponoríte do jemnosti automatizácie. Ale čo ak archív vynaložil príliš veľa miesta? K dispozícii sú všetky druhy ťažkostí číha pre fotografa: zlé osvetlenie, zlý uhol kamery ... Fotografie nechcú odstrániť a upraviť časovo náročné vzácne. Pri korekcii chyby rovnakého typu alebo, ak je to potrebné, úplne iná obrábanie, ktorá nevyžaduje individuálne interpretácii každej snímky, použite balík automatizácie procesov k dispozícii v každej verzii grafického editora.

Dialogové okno: popis
Ak chcete začať, pozrite si stránkuokno, v ktorom prebieha dávkové spracovanie fotografií. Vo Photoshope použite cestu: menu Súbor → Automatizácia → Dávkové spracovanie. Otvorené okno je charakterizované úpravami návrhu v závislosti od úpravy programu, avšak hlavné dialógy zostávajú nezmenené.
- Okno Nastavenie odráža hodnotu "Predvolené operácie". Formovanie nových súborov, ktorých vytvorenie bude popísané nižšie, rozširuje užívateľskú funkčnosť automatizačnej aplikácie o potrebné úlohy.
- Okno "Prevádzka". Rozbaľovací zoznam sa skladá z makroprogramu, ktorý ponúka vývojár. Pri pridávaní vlastných operácií sa budú zobrazovať v rozbaľovacom zozname a budú k dispozícii na dávkové spracovanie.
- Okno "Zdroj" a tlačidlo "Vybrať" vedľa neho definujú súbory na spracovanie:
- line "zložky" body do adresára s obrázkami;
- riadok Importovať vyberie importované obrázky;
- riadok "Otvoriť súbory" - spracovanie súborov otvorených v hlavnom pracovnom okne programu;
- Riadok Bridge synchronizuje program s aplikáciou Adobe Bridge. - Okno "Výstupná zložka" a tlačidlo "Vybrať". Určuje adresár na ukladanie zmenených súborov a ďalšie parametre na dokončenie operácie.

Ďalšie možnosti
Zostávajúce parametre sú intuitívne pochopené a zvýraznené odporúčaniami a odporúčaniami pre vývojárov.
- Nastavenie začiarknutia v časti "Ignorovať príkazy"Otvorené" vedie k otvoreniu súborov len vtedy, ak je táto operácia predpísaná v operácii. V opačnom prípade nebude rýchle spracovanie fotografií v aplikácii Photoshop vykonané.
- Pole "Povoliť všetky podzložky". Táto funkcia rozširuje činnosť operácie na adresáre umiestnené v zdrojovej zložke.
- Nasledujúce riadky zrušia zobrazenie servisných dialógov s informáciami o otvorení obrázkových súborov a programovej správy o zabudovanom profile farieb.
Nasledujúce nastavenia ukladania obrázkov sa používajú na priraďovanie mien pri písaní spracovaných súborov.

Predvolená sada: vstavaný pomocník
Zabudované predvolené operácie programupredstavujú ilustračnejšiu ilustráciu automatizácie procesov ako užitočnú funkčnosť dávkového spracovania fotografií vo Photoshope. Ale pochopiť prácu má zmysel pochopiť predinštalované operácie v editore. Ak to chcete urobiť, prejdite na kartu "Operácie". Nachádza sa medzi plovoucimi paletami umiestnenými na pravej strane pracovného priestoru programu. Ak sa na pracovnom priestore nezobrazuje karta Operácie, zapnite ju. Ak to chcete urobiť, prejdite do ponuky "Window" a kliknite na riadok "Operations" alebo použite klávesovú skratku ALT + F9.
Otvorená karta obsahuje preddefinovanévývojár operácie. Kliknutím na trojuholník pred názvom operácie sa zobrazí poradie akcií, ktoré sa prehrávajú po vykonaní príkazu. Spustenie makra sa spustí po kliknutí na trojuholník umiestnený v spodnej časti panelu "Operácie". Dvojitým kliknutím na názov operácie sa vyvolá vzhľad dialógového okna, ktoré vám umožňuje zmeniť názov operácie alebo priradiť jej klávesové skratky.

Vytvorte si vlastné súpravy: pre všetky príležitosti
Pre pohodlie vytvorte vlastnéNastavuje pre uloženie zapisovateľných makier. Toto bude vaša vlastná zložka so spracovateľskými operáciami umiestnenými v nej. Tento prístup pomáha systematizovať nástroje na úpravu obrázkov, presne označujúce ich polohu a účel.
Proces nahrávania súborov nekomplikuje ani začiatočníka.
- Otvorte panel Operácie (okno Okno → Operácie).
- Kliknite na ikonu "Vytvoriť novú sadu" v spodnej časti panelu.
- V zobrazenom dialógovom okne zadajte názov súboru a kliknite na tlačidlo OK.
Teraz je nová zostava pripravená na nahrávanie asa odrazí v rozbaľovacom zozname "Set" v okne "Dávkové spracovanie fotografií". V aplikácii Photoshop sa vytvára neobmedzený počet súborov na ukladanie vlastných makier.
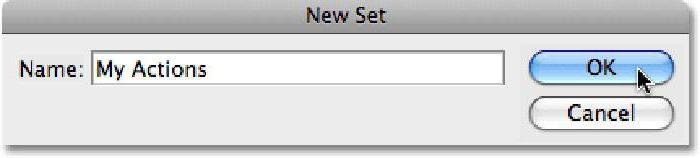
Operácie: základ pre spracovanie šarží
Dávkové spracovanie fotografií v aplikácii Photoshop (CS6alebo iná zostava editora) sa vykonáva podľa pravidiel spoločných pre všetky verzie. Pri písaní makra s vlastným algoritmom činnosti vytvorí používateľ šablónu (obrobok), ktorá sa potom použije na spracovanie jednotlivých súborov alebo obrázkových balíkov.
- Ak chcete začať pracovať, prejdite na kartu "Operácie" stlačením ALT + F9.
- V dolnej časti kliknite na ikonu "Vytvoriť novú operáciu".
- V okne, ktoré sa otvorí, zadajte názov budúceho makra, definujte jeho polohu v existujúcich zostavách av prípade potreby nastavte klávesovú skratku.
- Stlačením tlačidla "Nahrať" sa spustí štarta na spodnom paneli okna "Operácie" je aktivovaná červená ikona vo forme kruhu. Od tohto momentu sa zaznamenávajú činnosti vykonávané s otvoreným obrázkom.
- Ak chcete dokončiť nahrávanie, kliknite ľavým tlačidlom myši na pole umiestnené v spodnej časti karty "Operácie" naľavo od tlačidla "Nahrať".
Obrazové operácie: nahrávanie
Ak sa vám podarilo nájsť miesto a vyriešiťs vymenovaním vyššie popísaných dialógových okien, je načase aplikovať teóriu na prax. Skôr než začnete upravovať, rozhodnite sa, čo robiť a ako. Zmena veľkosti fotografie v počítači je najčastejšou úlohou, ktorú si používatelia kladú. V tomto príklade zvážte postupnosť akcií.
- Krok 1. Otvorte pôvodný obrázok na úpravu.
- Krok 2. Vytvorte novú sadu. Pre jednoduchosť ju nazývajú "zmenšovanie".
- Krok 3. Vytvorte novú operáciu na základe pokynov popísaných v časti "Operácie". Po stlačení tlačidla "OK" sa aktivuje červené červené tlačidlo v spodnej časti panelu. Znamená to, že makro je zaznamenané.
- Krok 4. Znížte veľkosť obrázka na akékoľvek známespôsobom. Napríklad: ponuka "Obrázok" → "Veľkosť obrázku". V dialógovom okne zmena veľkosti vodorovne (vertikálne) alebo znížte rozlíšenie.
- Krok 5. Uložte obrázok a kliknite na ikonu v tvare štvorca v dolnej časti panelu "Operácie". Záznam makra je dokončený a používateľ je pripravený na začatie dávkového spracovania súborov.

Zníženie hmotnosti obrázkov: 100 snímok za 60 sekúnd
Nahraná a uložená prevádzka - základňaakcie, ktorých pokračovanie je dávkové spracovanie fotografií vo Photoshope. Zníženie veľkosti obrazu rieši ďalšiu dôležitú úlohu pre amatérov - zníženie hmotnosti súboru. Postupujte podľa postupnosti akcií, ktoré vám pomôžu spracovať rad obrázkov v krátkom čase.
- Otvorte dialógové okno pre spracovanie dávky: ponuku "Súbor" → "Automatizácia" → "Dávkové spracovanie".
- V rozbaľovacej ponuke vyberte súbor, v ktorom je uložená operácia zmeny veľkosti.
- Vyberte operáciu.
- V riadku "Zdroj" zadajte priečinok obsahujúci súbory, ktoré chcete zmeniť.
- V riadku "Výstupný priečinok" zadajte adresár, ktorý chcete uložiť.
- V bloku "Pomenovanie súborov" vyberte požadovanú položkuhodnoty pre priradenie nových mien k spracovaným obrazom. Minimálny by mal vyplniť dva riadky - názov súboru a príponu. Bez tejto podmienky sa automatický dávkový proces nespustí.
Ak chcete spustiť operáciu, kliknite na tlačidlo "OK" a pozrite sa, ako sa jednotlivé obrázky otvárajú v pracovnom okne programu, zmení ich veľkosť a uložte do adresára určeného pre ne.
Premenovanie: rýchle a užitočné
V sekcii "Operácie s obrázkami" bolExistuje príklad ilustrujúci zmenu veľkosti fotografie v počítači pomocou programu Adobe Photoshop. Pomocou algoritmu (sled akcií) tohto príkladu môžete vykonávať ďalšie operácie spracovania obrazu. Majitelia digitálnych kamier čelia potrebe premenovania súborov, pretože po čistení disku sa začína nové číslovanie obrázkov. To vedie ku konfliktu pri pridávaní fotografií do zdieľaného priečinka obrázkov v počítači. Úloha sa dá ľahko vyriešiť pomocou automatizačného procesu.
- Krok 1. Otvorte panel Operácie pomocou klávesovej skratky ALT + F9.
- Krok 2. Otvorte obrázok.
- Krok 3. Vytvorte novú operáciu "Premenovať", kliknutím na tlačidlo "OK" spustite nahrávanie makra.
- Krok 4. Ak nič neurobíte, uložte a zatvorte obrázok.
- Krok 5. Kliknite na ikonu vo forme malého štvorca v dolnej časti panelu "Operácie" a dokončite nahrávanie.
- Krok 6. Otvorte okno "Dávkové spracovanie" (ponuka "Súbor" → "Automatizácia").
- Krok 7. Zadajte zdrojový priečinok a priečinok na uloženie premenovaných súborov.
- Krok 8. V bloku "Pomenovanie súborov" vyberte položkurozbaľovacom zozname vhodný názov. Berte na vedomie možnosť kombinovať názvy pomocou viacerých riadkov. Na poslednom riadku nezabudnite vložiť príponu súboru.
Zmena rozšírenia
Funkčnosť a použiteľnosť dokonca dávajednoduché spracovanie fotografií vo Photoshope. Je ľahké zvládnuť rozhranie grafického editora Adobe v ruštine. Pre používateľov pracujúcich v anglickom zhromaždení programu budeme ilustrovať nasledujúci príklad pomocou anglických termínov.
Zvážte zmenu formátu. Potreba takýchto akcií sa často vyskytuje, keď chcete uložiť fotografie do mobilných zariadení. Napríklad obrázky vo formáte .raw nemajú zmysel preniesť na tabletu so systémom Android OS. Je lepšie uložiť súbor vo formáte .jpeg (.jpg), ktorý je ľahko reprodukovaný všetkými zariadeniami.
- Otvorte súbor obrázka.
- Zadajte panel Akcie v ponuke Okno.
- Vytvorte novú operáciu kliknutím na spodnú časť panelu na ikone vo forme listu so zloženým rohom.
- Bez zmeny v súbore uložte obrázok pomocou položky Uložiť ako ... v ponuke Súbor. V dialógovom okne uloženia vyberte požadovaný prípon súboru na spodnom riadku.
- Kliknutím na pole v spodnej časti panelu Akcie ("Operácie") dokončíte nahrávanie makier.
- Ak chcete spustiť dávkové spracovanie, prejdite na Súbor → Automatizovať → Dávka.
- Vyberte z rozbaľovacích zoznamov názov operácie, zdrojovú zložku a adresár na uloženie obrázkov. Kliknutím na tlačidlo OK spustite spracovanie.

záver
Nie je možné popísať všetky lekcie v krátkom článku.spracovanie fotografií vo Photoshope (CS6 alebo iná verzia), ktoré demonštrujú softvérový potenciál automatizácie procesov úpravy obrázkov. Opísané príklady poskytujú predstavu o princípoch dávkového spracovania. Odpísaním zložitých makier rozširujú amatéri rozsah použitia tejto funkcie a zoznam riešených úloh kreatív. Na všetkých zostavách redaktorov Adobe je podporovaný popísaný algoritmus akcií, takže nie je problém, čo je pre spracovanie fotografií lepšie.