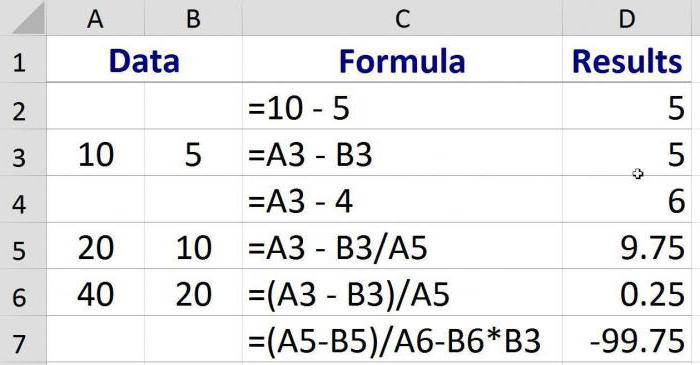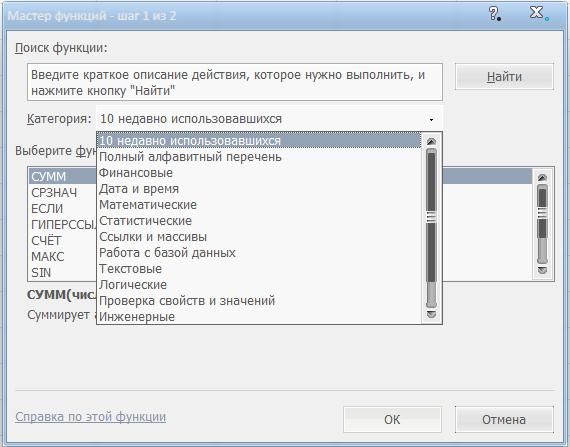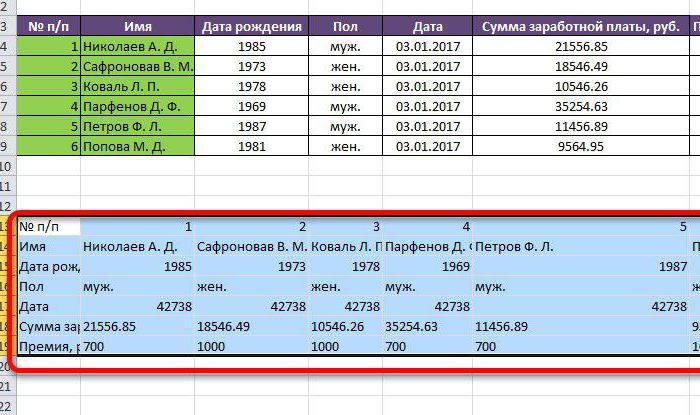Dva spôsoby, ako chrániť bunky v programe Excel pred zmenami
Tento článok bude hovoriť o tom, akochrániť bunku v programe Excel pred zmenami. Našťastie táto možnosť je prítomná v tomto editore tabuľkového procesora. A môžete ľahko uložiť všetky údaje, ktoré ste zadali z rušenia niekoho iného. Taktiež chrániť bunky je dobrý spôsob, ako sa zachrániť pred sebou. Obhajovať bunky, do ktorých sú vzorce vložené, nechcete ich neúmyselne odstrániť.
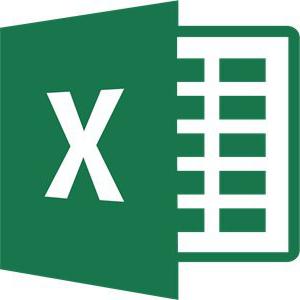
Vyberte požadovaný rozsah buniek
Teraz bude poskytnutá prvá metóda, ako chrániť bunky v programe Excel pred zmenami. Samozrejme, že sa líši len málo od druhého, čo bude neskôr povedané, ale nemožno ho zabudnúť.
Takže, aby ste zabezpečili bunky tabuľky od záplat, musíte urobiť nasledovné:
Vyberte celú tabuľku. Najjednoduchšie to urobíte kliknutím na špeciálne tlačidlo, ktoré sa nachádza na priesečníku vertikálneho (číslovania riadkov) a horizontálneho (označenie stĺpca). Môžete však použiť aj klávesové skratky stlačením klávesov CTRL + A.
Kliknite pravým tlačidlom myši (PCM).
V ponuke vyberte položku "Formát buniek".
V zobrazenom okne prejdite na kartu "Ochrana".
Odstráňte začiarkovacie políčko z položky "Chránené bunky".
Kliknite na tlačidlo OK.
Takže sme práve odstránili schopnosť chrániť všetky bunky v tabuľke. Toto je nevyhnutné na označenie len rozsahu alebo jednej bunky. Pre to potrebujete:
Po stlačení ľavého tlačidla myši (LMB) vyberte požadované bunky pomocou bežného úseku.
Stlačte tlačidlo PKM.
V ponuke znova zvoľte možnosť "Formát buniek".
Prejdite na položku Ochrana.
Začiarknite políčko "Chránené bunky".
Kliknite na tlačidlo OK.
Položte ochranu na vybrané bunky
Do programu sme uviedli, ktoré bunky smechcú chrániť pred zmenami. To však nestačí na ich ochranu. Ak chcete dosiahnuť tento cieľ, musíte povoliť ochranu listov v programe Excel. Ak to chcete urobiť:
Kliknite na kartu "Súbor".
V ponuke prejdite na položku Podrobnosti.
Kliknite na ikonu "Chrániť knihu".
V ponuke vyberte možnosť Chrániť aktuálny hárok.

Zobrazí sa okno, v ktorom chcete vykonať nastavenie. Postupujte podľa pokynov:
V žiadnom prípade nevymažte položku "Chrániť hárok a obsah chránených buniek".
V okne, ktoré je umiestnené o niečo nižšie, môžete nastaviť flexibilnejšie nastavenia, ale je predvolene nastavené tak, aby nikto nemohol zmeniť parametre.
Zadajte heslo do príslušného poľa. Môže to mať nejakú dĺžku, ale nezabúdajte, že čím ťažšie a dlhšie to je, tým je spoľahlivejšia.
Kliknite na tlačidlo OK.
Po vykonaných manipuláciách budete vyzvaní, aby ste znova zadali heslo, aby sa všetky zmeny prejavili. Teraz poznáte prvý spôsob, ako chrániť bunku v aplikácii Excel pred zmenami.
Druhý spôsob
Druhý spôsob, ako ochrániť bunku v programe Excel pred zmenami, ako je uvedené vyššie, sa v porovnaní s prvým nezmenil. Tu sú podrobné pokyny.
Rovnako ako naposledy, odstráňte ochranu buniek od celej tabuľky a umiestnite ju do požadovanej oblasti.
Prejdite do sekcie Kontrola.
Kliknite na tlačidlo "Chrániť hárok", ktoré je v skupine nástrojov "Zmeny".

Potom sa objaví známe oknopotrebujete nastaviť možnosti zabezpečenia. Podobne zadajte heslo, vyberte požadované možnosti, začiarknite políčko vedľa položky "Chráňte hárok a obsah chránených buniek" a kliknite na tlačidlo OK.