Prístup k vzdialenému počítaču cez internet. TeamViewer a vstavané nástroje
Veľmi vhodný nástroj na diagnostiku a diagnostikukonfigurácia počítačov na diaľku - vzdialený prístup. Predtým používali iba správcovia systému a ľudia z iných profesií spojených so svetom informačných technológií. Nástroje pre prácu s počítačmi, s ktorými nemožno priamo komunikovať, sú k dispozícii aj bežným používateľom.
TeamViewer
Jeden z najobľúbenejších programov s pomocoučo je vzdialený prístup, - TeamViewer. Jediná podmienka, ktorá musí byť splnená pred ovládaním počítača na diaľku, je spustenie aplikácie na oboch zariadeniach. Všetky prenášané a prijímané dáta sú šifrované, čo zabezpečuje bezpečné spojenie.

Jednou z hlavných výhod produktu jepretože na nekomerčné účely je nástroj úplne zadarmo. Ak to spravujete, nemusíte ju dokonca inštalovať. To je výhodné, ak je program spustený v počítači niekoho iného a nebude sa používať pravidelne.
Na stránkach vývojára sú k dispozícii zákazníci nielen pre systém Windows. Medzi podporované platformy - Linux, MacOS, iOS, Android, Windows Phone. Rozhranie programu je rusifikované.
inštalácia
Aby bolo telefonické pripojenienajpohodlnejšie, musíte najprv nainštalovať aplikáciu. Skutočnosť, že spustenie prenosnej verzie umožňuje pracovať len niekoľko minút, po ktorom bude potrebné obnoviť spojenie.
Stiahnuť inštalačný balík z oficiálnych webových stránok výrobcu. Dvojitým kliknutím naň začnite. Potom bude mať používateľ možnosť vybrať si:
- nastavený;
- Inštalovať na správu počítača, na ktorom sa inštalácia vykonáva;
- spustiť.
V oboch prípadoch začiarknite políčko vedľa riadku "Neobchodné použitie".
Ďalej sa objaví rozbalenie a kopírovanie programových súborov. Bezprostredne po dokončení procesu začne TeamViewer.
nastavenie
Prístup k vzdialenému počítaču cez internet nie jevyžaduje dodatočný konfiguračný softvér, ale môže byť prispôsobený. Ak chcete zadať nastavenia programu, musíte kliknúť na nadpis "Rozšírené" a potom vybrať riadok "Možnosti".
Záložka "Základné" vám umožňuje:
- Vyberte meno zobrazené v zozname kontaktov.
- Konfigurujte sieť (vyberte server proxy, nechajte počítač zapnutý na diaľku).
- Zadajte meno a heslo účtu, ak ste sa predtým zaregistrovali na stránke vývojára.
Položka "Bezpečnosť" vám umožňuje:
- Nastavte osobné heslo, aby sa prístup k vzdialenému počítaču prostredníctvom internetu mohol vykonať bez potvrdenia.
- Vyberte spoľahlivosť kódu s náhodným prístupom.
- Môžete tiež zmeniť pravidlá pre pripojenie k počítaču.
- Nastavte pravidlá pripojenia k počítaču v systéme OS, ktorého používateľ nie je prihlásený.
Karta Správa poskytuje výber kvality.obraz prenášaný zo vzdialeného zariadenia. S pomalým internetom začiarknite políčko vedľa položky "Skryť tapetu" a tiež vyberte prepínač "Kvalita" v polohe "Optimalizovať rýchlosť".
Pozvite partnera

Otvorte kartu "Správa" v hlavnom okneprogram umožňuje inštalovať vzdialený prístup k počítaču. Tu sa zobrazujú stĺpce "ID" a "Heslo". Všetky údaje z nich by mali byť odoslané partnerovi, ktorý bude spravovať váš počítač. Pamätajte, že prenosový kód a identifikačné číslo by mali byť overené iba ľuďom (aby sa zabránilo rizikám).
Diaľkové ovládanie počítača
V pravej časti okna programu je panels názvom "Správa počítača". Ak sa chcete pripojiť k vzdialenému zariadeniu, v stĺpci Partner ID zadajte identifikátor, ktorý vám dal iná osoba.
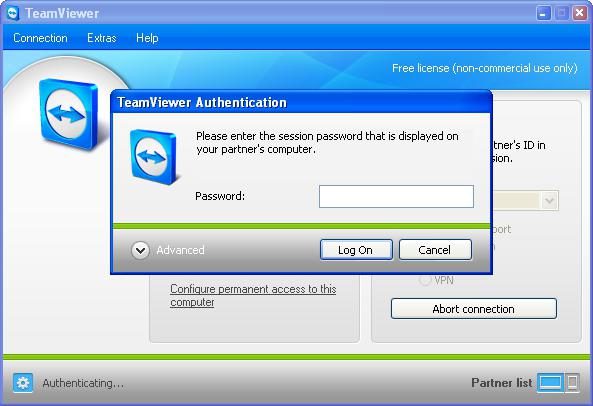
Po kliknutí na tlačidlo Pripojiť apo vytvorení spojenia aplikácia požiada o heslo. Zadajte ho a kliknite na nápis "Prihlásiť sa". Po niekoľkých sekundách sa na obrazovke monitora zobrazí okno s počítačom, ktorý práve spravujete.
Prispôsobte si vnútorné nástroje systému Windows
Na inštaláciu vzdialeného prístupu nie je potrebné inštalovať žiadne ďalšie aplikácie. Systém Windows 7 má vstavaný nástroj.

Jeho konfigurácia sa vykonáva takto:
- Kliknite pravým tlačidlom myši na ikonu "Tento počítač" a zvoľte "Vlastnosti".
- V okne, ktoré sa otvorí, kliknite na riadok "Rozšírené možnosti".
- Kliknite na kartu "Vzdialený prístup".
- Začiarknite políčko vedľa nadpisu "Povoliť pripojenie".
- Kliknutím na tlačidlo "Rozšírené" môžete nakonfigurovaťmaximálne trvanie relácie. Potom sa spojenie ukončí násilne. Ak zrušíte začiarknutie políčka "Povoliť kontrolu", pripojený používateľ nebude môcť vykonať žiadne akcie, ale uvidí všetky manipulácie vykonané v počítači.
- V spodnej časti okna nastavte prepínač na pozíciu "Povoliť pripojenia".
- Kliknite na položku "Vybrať používateľov". Pridajte ten, ktorého dáta sa použijú na prihlásenie. Majte na pamäti, že je potrebné nastaviť heslo pre používateľa.

Ak sa chcete pripojiť k akémukoľvek počítaču, postupujte nasledovne:
- Otvorte ponuku "Štart", potom zložku "Príslušenstvo" a vyberte možnosť "Pripojenie k vzdialenej ploche".
- V stĺpci "Počítač" zadajte adresu IP počítača, ku ktorému chcete pristupovať, a kliknite na tlačidlo "Pripojiť".
- Otvorí sa okno s výzvou na zadanie hesla a používateľského mena.

Pred pripojením môžete v prípade potreby nastaviť program na niekoľkých kartách.
- Všeobecné informácie, Tu môžete uložiť konfiguráciu tak, aby prístup k vzdialenému počítaču cez internet nevyžadoval zadávanie IP adresy a zmeny parametrov zakaždým.
- zobraziť, Nastavte rozlíšenie a počet farieb.
- Miestne zdroje vám umožní deaktivovať prehrávanie zvukovvzdialený počítač. Tiež tu môžete určiť, či sa majú používať klávesové skratky a či budú po pripojení dostupné zariadenia lokálneho počítača (tlačiarne, pevné disky).
V záložke "Programy"môžete pridať tie aplikácie, ktoré sa automaticky spustia počas pripojenia.
Prístup k vzdialenému počítaču cez Internet, keďpomoc s vstavanými nástrojmi systému Windows sa dá vykonať v obmedzenom počte prípadov. Najdôležitejšou prekážkou je potreba externého IP. Nie všetci poskytovatelia poskytujú túto voľbu zadarmo.







